Ошибка «Windows не удается завершить форматирование» появляется при попытке очистить накопитель памяти — USB флешку, SD/MicroSD карту, реже — HDD или SDD диски. Для исправления ошибки достаточно стандартных средств Windows и софта вроде D-Soft Flash Doctor, HP USB Dick Storage Format Tool или HDD Low Level Format Tool.
Основные причины ошибки:
- Флешка или карта памяти использовалась на компьютере с другой ОС и файловой системой. После этого возможны сбои при подключении носителя к Windows.
- Устройство было некорректно извлечено — отключено во время работы с разделами, чтения или записи. Это те случаи, когда флешка просто выдергивается из разъема, вместо использования «безопасного извлечения устройства».
- Сильные перебои питания, ошибки при использовании программ для работы с разделами и другие причины проблем при форматировании флешки.
Что делать для исправления ошибки:
- Удалить лишние разделы на съемном носителе через Disk Management и повторить попытку форматирования.
- Отформатировать флешку через командную строку (команда DISKPART).
- Использовать программы для быстрого и низкоуровневого форматирования.
Если система называет съемный носитель RAW и выдает ошибки, значит Windows не может определить структуру файловой системы (FAT32, NTFS, exFAT). Причин много, это проблема другого характера, но решается тоже просто — нужно загрузить бесплатную консольную утилиту TestDisk для восстановления оригинальной файловой системы. Сайт разработчика — www.cgsecurity.org.
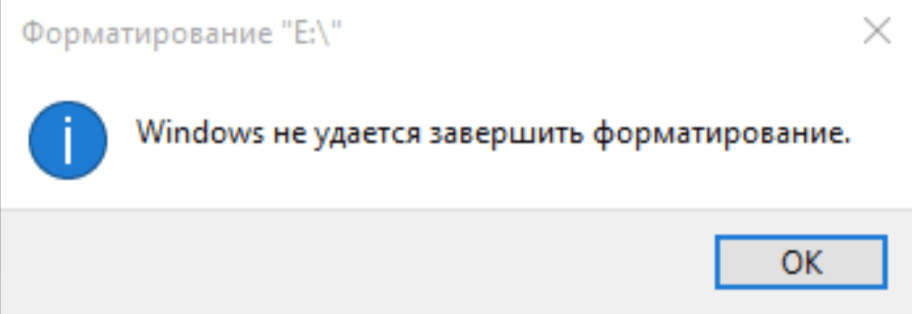
Форматирование через «Управление дисками»
Windows 10 поддерживает чтение нескольких разделов со съемного носителя, другие ОС могут этого не поддерживать. Системная программа diskmgmt.msc (Управление дисками) позволяет удалить все разделы из флешки, после чего ее можно отформатировать стандартными средствами Windows.
- Нажать Пуск->Выполнить.
- Ввести в строку diskmgmt.msc и нажать Enter или OK.
- В открывшемся Управлении дисками найти проблемную флешку/SD-карту.
- У выбранного диска (съемного устройства) должен быть один раздел памяти, около которого написано Исправен (Основной раздел). Если их несколько, нужно нажать ПКМ и удалить их, выбрав Удалить том. После удаления разделов останется чистый съемный носитель, а единственная ячейка будет называться «Не распределена».
- Нажать правой кнопкой мыши по образовавшемуся пустому разделу, в контекстном меню выбрать Создать простой том (New simple volume).
- В открывшемся окне убрать галочку «Быстрое форматирование» и выбрать нужную файловую систему. Если неизвестно, какая файловая система нужна, сначала можно выбрать FAT32. Нажать «Далее».

Если все в порядке, процесс начнется автоматически и займет несколько минут. Система очистит память и создаст единственный раздел в нужной файловой системе, который будет обнаруживаться через проводник.
Форматирование через cmd.exe и DiskPart
Если съемный носитель исправен и имеет один раздел, но все равно не форматируется, можно повторить попытку, загрузив Windows в безопасном режиме с поддержкой командной строки.
- Открыть Пуск -> Выполнить -> ввести cmd.exe, нажать Enter.
- Ввести команду format G: /FS:FAT32 /Q, где вместо G — букфа форматируемого накопителя.
Если и это не помогло, стоит обратиться к утилите DiskPart. Она спасает, когда структура разделов оказывается повреждена. А также в тех случаях, когда какое-либо устройство создает на съемном носителе новые разделы, а другие компьютеры потом флешку/карту не видят и не могут очистить. Утилита очистит все имеющиеся разделы на носителе, а также отформатирует память.
Форматирование при помощи DiskPart:
- Запустить Командную строку (cmd.exe) от имени администратора. Обычно находится в меню Пуск -> Стандартные -> Командная строка.
- Ввести команду discpart, нажать Enter.
- Ввести команду list disk и запомнить номер флешки или SD-карты, которую нужно отформатировать.
- Ввести команду select disk X, где вместо X — номер флешки.
- Ввести команду clean для очистки содержимого диска.
- Создать новый раздел на пустом носителе, введя команду create partition primary.
- Запустить быстрое форматирование созданного раздела в формате FAT32: format fs=fat32 quick. Альтернативная команда для очистки: format F: /FS:FAT32 /Q (где f — буква диска).
- Если после форматирования диску оказалась не назначена буква, ее можно присвоить командой assign letter=F (диск будет называться F).
- Ввести команду exit для выхода из консоли.

После выполнения указанных действий можно попробовать воспользоваться картой или флешкой снова. Если не помогло, можно воспользоваться одной из программ для исправления ошибок с носителями памяти и низкоуровневого форматирования.
Программы для форматирования дисков
Указанные программы для низкоуровневого форматирования и ремонта флешек и дисков бесплатны. Утилиты не требуют установки и весят всего несколько мегабайт.
- HP USB Disk Storage Format Tool — простая программа для создания загрузочных flash-накопителей и форматирования USB-флешек. Установки не требует: достаточно загрузить программу (можно с softpedia.com) и выбрать нужный диск и файловую систему.
- Transcend JetFlash Online Recovery — бесплатный софт для восстановления USB-накопителей от крупного производителя флешек Transcend. На официальном сайте доступны для версии утилиты: для любых USB-накопителей и отдельно для флешки JetFlash 620. Будьте внимательны при загрузке.
- Silicon Power Flash Drive Recovery Software — аналогичный инструмент, только уже от производителя Silicon Power. Предназначен, в первую очередь, для ремонта USB-накопителей от этой компании, но может помочь и с любыми другими флешками.
- HDD Low Level Format Tool — программа для низкоуровневого форматирования. Имеет ограниченную скорость работы — порядка 160 гигабайт в час, чего для пользовательских задач вполне достаточно. Следует внимательно выбирать диск, который будет очищаться — восстановить данные после низкоуровневого форматирования уже не получится.
- SD Formatter — софт, специально предназначенный для очистки карт памяти SD, MicroSD, SDHC и SDXC. При запуске программы нужно выбрать диск, отметить опцию Overwrite Format и запустить форматирование.
- Kingston Format Utility — альтернативное решение от компании Kingston. В первую очередь следует использовать для USB-накопителей этого производителя, либо если остальной софт оказался бессилен.
Альтернативный софт для очистки можно найти практически у каждого крупного производителя USB-накопителей и жестких дисков. Суть у них приблизительно одна, поэтому продолжать список можно очень долго. Указанных программ достаточно как для быстрого, так и для низкоуровневого форматирования любого носителя.