Иногда Windows не удается завершить форматирование USB-флешки или SD-карты, поскольку чтение или запись на диск запрещены. При этом появляется ошибка при удалении файла или папки, ошибка форматирования или прерывание любого действия (копирование, вставка, чтение) с появлением сообщения «Диск защищен от записи. Снимите защиту или воспользуйтесь другим диском».
Как снять защиту с флешки, если диск защищен от записи:
- Использовать Редактор реестра.
- Отформатировать флешку через Командную строку.
- Загрузить софт для очистки и ремонта флешки.
Обычно, для снятия защиты достаточно воспользоваться Редактором реестра или командной строкой для форматирования флешки или SD-карты. Стоит проверить, не кончилось ли место на флешке. Если не спасают стандартные средства, следует переходить к утилитам от производителя и программам для низкоуровневого форматирования от сторонних разработчиков.
В редких случаях оказывается поврежден микропроцессор флешки или карты. После частичного или полного выхода микропроцессора из строя остается возможность только читать файлы. Копировать или изменять файлы, ровно как и форматировать диск — нельзя. Это редкая ситуация, исправить которую не всегда помогает даже софт от производителя флешки.
Снятие защиты от записи в реестре
В реестре Windows есть ключ WriteProtect со значением «0» или «1». Единица запрещает записывать файлы на носитель и приводит к возникновению ошибки. Нужно зайти в редактор реестра, найти нужный ключ и изменить его значение на «0» (снять защиту).
- Открыть Пуск -> Выполнить.
- В открывшемся окне ввести regedit и нажать Enter для перехода в реестр.
- Перейти в раздел HKEY_LOCAL_MACHINE \ SYSTEM \ CurrentControlSet \ Control \ StorageDevicePolicies. На некоторых версиях системы этого раздела может не быть — поможет следующий способ.
- В разделе StorageDevicePolicies найти имя WriteProtect, дважды кликнуть по нему и изменить значение с 1 на 0.
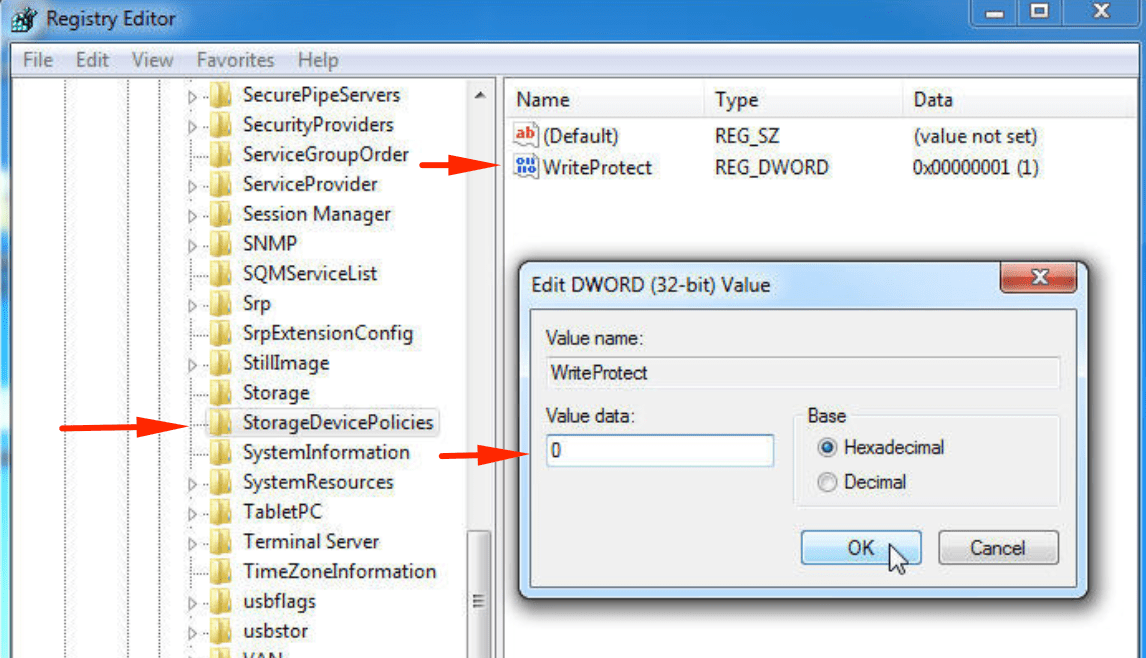
Если такого раздела или параметра нет, его можно создать самостоятельно:
- В правой части экрана найти папку Control.
- Кликнуть по ней правой кнопкой мыши, выбрать Создать -> Раздел и назвать его StorageDevicePolicies.
- Выбрать только что созданный раздел, в правой части экрана кликнуть правой кнопкой мыши на свободном пространстве.
- Выбрать Создать -> Параметр DWORD (32 или 64 бита, в зависимости от разрядности системы).
- Назвать параметр WriteProtect и установить для него значение 0.
После выполнения указанных действий нужно закрыть редактор реестра, вытащить флешку и перезагрузить компьютер. При повторном включении флешки после перезагрузки компьютера ошибка перестанет появляться.
Форматирование через Командную строку
Если в редакторе реестра параметр WriteProtect имеет значение 0, то есть защита для чтения или записи отсутствует, для снятия защиты от записи на флешку потребуется форматирование носителя. Для начала следует попробовать форматирование стандартными средствами Windows, а затем уже переходить к утилитам от разработчиков флешек и программам для низкоуровневого форматирования.
Снятие защиты от записи через командную строку производится при помощи команды diskpart (подробнее в статье Windows не удается завершить форматирование флешки).
Использовать софт для снятия защиты от записи
Сначала нужно использовать программы, разработанные самим производителем конкретной флешки:
- Kingston Format Utility
- Transcend JetFlash Online Recovery
- Silicon Power Flash Drive Recovery Software
Альтернативный софт есть у каждого производителя флешек или жестких дисков. Если и они оказались бессильны, в ход идут утилиты для редактирования разделов носителей памяти и низкоуровневого форматирования:
- HP USB Disk Storage Format Tool
- HDD Low Level Format Tool
- SD Formatter
Подробное описание программ доступно в разделе программы для форматирования дисков. Если защита от снятия не снимается ни штатными средствами Windows, ни сторонними программами, для решения могут подойти универсальные решения для ситуаций, когда диск защищен от записи или не удается завершить форматирование.