Для решения ошибки «Windows не удается подключиться к (название сети Wi-Fi)» нужно зайти в Управление беспроводными сетями в Панели управления, удалить проблемную беспроводную сеть, а затем подключиться к ней заново.
Ошибка также будет возникать при неправильном вводе пароля к роутеру. Поскольку пароль к Wi-Fi вводится редко, его часто забывают. Следует проверить правильность ввода пароля, раскладку и клавишу CapsLock, а при необходимости сменить пароль к сети в настройках роутера.
Действия в статье описаны на примере Windows 7, поскольку в 7 версии Windows ошибка появляется чаще, чем в XP, 8(8.1) или 10-ой версии. Для исправления ошибки в других версиях Windows делать нужно тоже самое, но некоторые названия и расположение меню может отличаться.
Оглавление:
- Причины ошибки, проверка интернета и роутера
- Включение беспроводного адаптера
- Проверка драйверов адаптера Wi-Fi
- Настройка беспроводного соединения
Причины ошибки, проверка интернета и роутера
Если доступ в интернет стабильно работал, а затем устройство перестало подключаться, следует проверить работоспособность Wi-Fi в целом. Нужно подключиться к сети с другого устройства. Желательно с такого, где пароль от Wi-Fi уже был сохранен, чтобы не допустить ошибки при вводе пароля.
Ноутбук или другое устройство, у которого возникают проблемы, следует попробовать подключить к другой Wi-Fi сети. Эти простые действия позволят узнать, работает ли вообще доступ в интернет, проблема затрагивает одно устройство или роутер/сеть в целом.
При взломе роутера или аварии на линии доступа не будет ни с одного устройства. Если же другие устройства работают нормально, следует разбираться с конкретным ноутбуком: проверить на вирусы, обновить сетевые драйвера, просмотреть логи Windows. Гораздо более простой вариант — попробовать исправить ситуацию при помощи одного из советов, представленных ниже.
Удаление беспроводной сети и повторное подключение к Wi-Fi:
- Щелкнуть правой кнопкой мыши на иконку подключения к интернету в трее, выбрать
Центр управления сетями и общим доступом. - Альтернативный вариант: открыть «Пуск», перейти в «Панель управления», затем в раздел «Сеть и интернет», оттуда зайти в Центр управления сетями.
- В
Центре управления сетями и общим доступомнужно перейти на вкладкуУправление беспроводными сетями, как показано на скриншоте. - В открывшемся окне в списке сетей Wi-Fi нужно найти беспроводное соединение, при подключении к которому появляется ошибка. Кликнуть по нему правой кнопкой мыши, в контекстном меню выбрать вариант
Удалить сеть. - Появится окно с уведомлением «Действительно удалить эту сеть? Подключение к этой сети будет невозможно до тех пор, пока не будет создан новый профиль». Нужно нажать «Да».
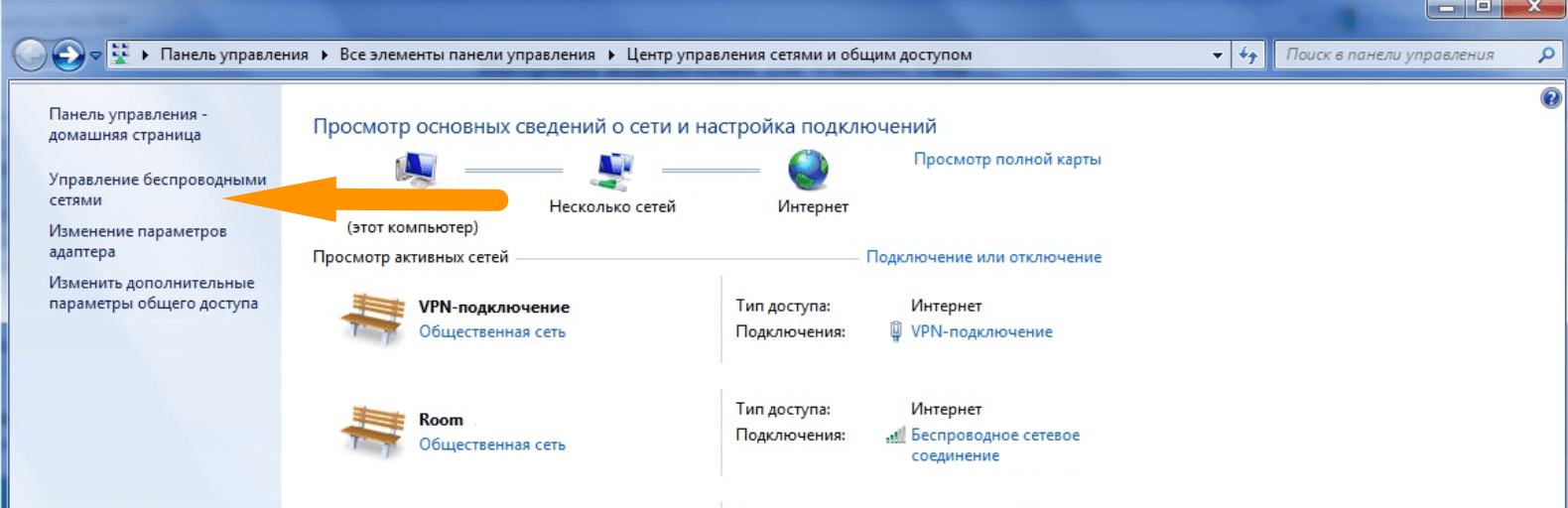
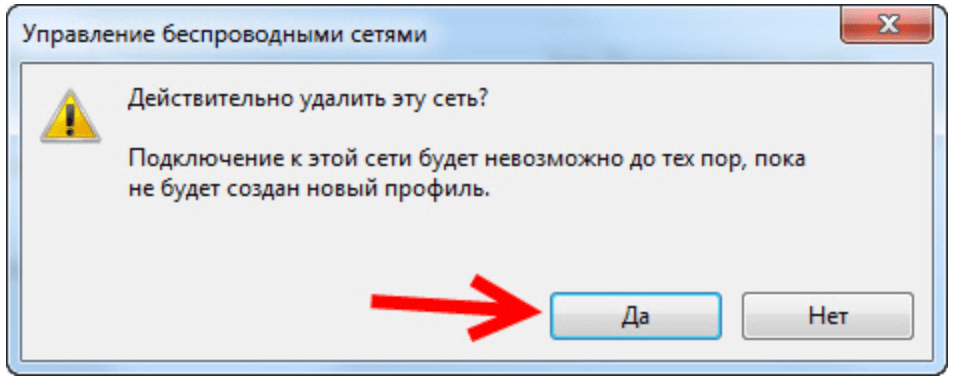
На этом процесс удаления беспроводного соединения закончен. Для повторного подключения достаточно выбрать нужную сеть Wi-Fi в общем списке доступных сетей. Так как настройки соединения сброшены, при подключении потребуется заново ввести пароль.
Включение беспроводного адаптера
Если соединение все еще не устанавливается, появляется ошибка или сеть не ищется вообще, нужно последовательно проверить работоспособность работоспособность компонентов, отвечающих за подключение по Wi-Fi-сети. Первым делом можно проверить, включен ли вообще беспроводной адаптер.
Включение и выключение беспроводного адаптера Wi-Fi:
- Зайти в меню
Пуск->Панель управления->Сеть и интернет->Центр управления сетями и общим доступом. - В левом меню выбрать пункт
Изменение параметров адаптера. - В открывшемся окне картинка около надписи «Беспроводное сетевое соединение» должна быть
цветной. Если изображение серое/черное-белое и написано «Отключено», значит адаптер не работает. Нужно нажать правой кнопкой мыши по иконке Беспроводного сетевого соединения и выбратьВключить.
Включать и выключать сетевой адаптер в Панели управления могут только пользователи с правами администратора. Если адаптер был выключен, после его включения следует повторить попытку подключения к Wi-Fi. При плохом сигнале подключение к сети может выполняться 1-2 минуты.
Также следует проверить, не отключен ли модуль беспроводной сети комбинацией горячих клавиш. На большинстве моделей ASUS включение и выключение Wi-Fi происходит при нажатии комбинации клавиш Fn+F2. Lenovo, HP, Acer и другие производители могут иметь свои горячие комбинации. Кнопка включения/выключения беспроводной сети обычно подписана или обозначена соответствующим значком. Если адаптер Wi-Fi были включены и проблема осталась — идем дальше.
Проверка драйверов адаптера Wi-Fi
Если на значке подключения к интернету в трее отображается красный крестик, следует проверить, включен ли адаптер Wi-Fi и на месте ли драйвера устройства. Драйвера могут слететь во время обновления системы, установки стороннего ПО, в результате несовместимости с другим софтом.
Для проверки правильности установки сетевых драйверов нужно (инструкция для Windows 7):
- Нажать правой кнопкой мыши на иконке
Мой компьютер. - Нажать кнопку
Свойства. - В меню в левой части экрана перейти на вкладку
Диспетчер устройств. - Найти строчку
Сетевые адаптерыи кликнуть по ней, чтобы развернуть список устройств. - Найти адаптер, отвечающий за беспроводную сеть. Он может называться
Wireless Network Adapter(название может отличаться, но суть остается). - Если адаптер обнаруживается и работает нормально, нужно кликнуть по нему правой кнопкой мыши и перейти на вкладку
Свойства. - Откроется еще одно окно. В нижней части экрана в окошке «Состояние устройства» должно быть написано
Устройство работает нормально.
Если указанная надпись присутствует, значит драйвера для Wi-Fi адаптера установлены и корректно функционируют. Иногда бывает, что в списке устройств присутствует неопознанное устройство, статус отличается от «Устройство работает нормально», либо адаптер типа Wireless Network Adapter вообще не присутствует в списке Диспетчера устройств. Это означает, что по какой-то причине драйвер слетел. Нужно зайти на официальный сайт своего производителя ноутбука (HP, Lenovo, Asus, Acer) и загрузить драйвера для Wi-Fi адаптера. После установки драйверов желательно перезагрузить компьютер перед попыткой повторного подключения.
Настройка беспроводного соединения
Если с драйверами все в порядке, адаптер включен и повторное подключение к Wi-Fi не решает проблему, следует проверить более точные настройки беспроводного соединения, а также настройки роутера. Параметры беспроводного соединения можно посмотреть в Центре управления сетями и общим доступом.
Проверка правильности настроек беспроводного соединения:
- Открыть меню
Пуск, открытьПанель управления. - Перейти в раздел
Сеть и интернет->Центр управления сетями и общим доступом. - В левом меню нажать на ссылку
Изменение параметров адаптера. - Найти значок
Беспроводная сеть, нажать по нему правой кнопкой мыши и выбратьСвойства. - В открывшемся окошке во вкладке «Сеть» нужно найти
Протокол интернета версии 4 (TCP/IPv4), нажать на него, затем нажать на кнопкуСвойства. - В открывшемся окошке должны быть выставлены точки в чекбоксы «Получать IP-адрес автоматически» и «Получать адрес DNS-сервера автоматически».
Если все параметры были выставлены именно так, нужно нажать «Ок» и попробовать подключиться к сети. Если сделать этого все равно не удается, можно еще раз попробовать удалить беспроводную сеть. Это действие безопасно и необходимо для сброса настроек, которые выставляются заново при повторной попытке подключения. Если ноутбук все равно не может подключится к Wi-Fi, можно попробовать воспользоваться одним из советов ниже.
Действия, когда больше ничего не помогает:
- Просмотреть журнал событий Windows на предмет ошибок. Для этого нужно найти ярлык
Мой компьютер, кликнуть по нему правой кнопкой мыши и выбратьУправление, затем найти в левом меню разделПросмотр событийи перейти в него. Открыть папкуЖурналы Windows->Система. Системных событий много, поэтому открытие документа может занять некоторое время. Нужно найти события, связанные с беспроводным соединением и отмеченные желтым или красным значком. При открытии события можно узнать дополнительную информацию и код ошибки, что облегчит поиск решения проблемы в интернете. - На время отключить Брандмауэр Windows и работу антивирусных программ — в редких случаях они могут блокировать соединение.
- Перезагрузить компьютер в Безопасном режиме с поддержкой сетевых драйверов. Запуск безопасного режима происходит по нажатию клавиши
F8во время загрузки Windows. Если в этом режиме соединение нормально устанавливается, причиной ошибки может являться деятельность установленного ПО или вирусная активность. - Зайти в настройки роутера и проверить, не находится ли MAC-адрес устройства под фильтром. Такое развитие событий вполне вероятно в результате взлома роутера, особенно если для доступа к нему оставались стандартные данные для входа типа admin и базового пароля (или вообще без него).
- Нажать
Пуск->Выполнить->cmd.exeдля запуска командной строки. Ввести командуsfc /scannowи нажать Enter для запуска самодиагностики системы. Ее результатом станет восстановление поврежденных системных файлов и драйверов, которые могут быть необходимы для работы Wi-Fi подключения. - Попробовать сменить имя сети (SSID) в настройках роутера. После этого устройства на Windows будут думать, что это новая сеть, и заново прописывать ей настройки при подключении.
- Попробовать найти ответ в справке от Microsoft для Windows 7, 8 и 8.1 (https://support.microsoft.com/ru-ru/help/15287/) и для Windows 10 (https://support.microsoft.com/ru-ru/help/17220/).
В настройках роутера можно переустановить пароль и убедиться, что установлен нужный тип безопасности. После этого не поможет снова перезагрузить роутер и попробовать подключиться по Wi-Fi.