Причин ошибок с подключением Skype к серверу много: старая версия программы, неправильная работа антивирусов и конфликты внутри системы. Ошибка может появляться на всех версиях Windows — XP, 7, 10, Vista. Существует несколько универсальных способов решения проблемы, помогающих избавиться от ошибок в 99% случаев.
Как выглядит ошибка:
- К сожалению, не удалось подключиться к Skype. Проверьте подключение.
- Skype не удалось установить соединение.
- Подключиться к Skype не удалось.
- Проблемы с подключением > Возникла проблема с вышей системой DNS, которая не позволяет подключиться к Skype.
- Нет подключения к Skype > Нет подключения к службе чата Skype (MSNP).
Для начала рассмотрим универсальные способы исправления ошибки, а затем отдельно взятые случаи и профилактические действия для предотвращения ее появления вновь.
Как исправить ошибку «Skype не удалось установить соединение»:
- Переустановка Skype с регистрацией в Microsoft
- Решение при помощи командной строки
- Решение при помощи /legacylogin
- Другие способы решения проблемы
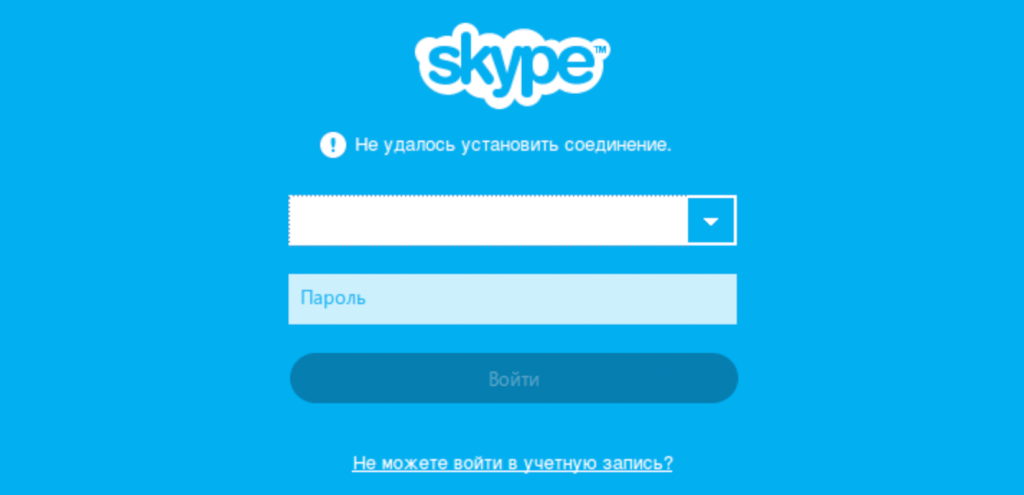
Переустановка Skype с регистрацией в Microsoft
Ошибки с установкой соединения в Скайпе часто появляются после обновления программы на новую версию. Также есть версия, что Skype может конфликтовать с браузером Internet Explorer, и для новых версий Скайпа может потребоваться IE8 и выше.
Пошаговое решение:
- Удалить все версии Skype, установленные на компьютер.
- Скачать и установить стабильную версию skype_7.14.0.106.exe.
- После окончания установки нужно выйти из программы или свернуть окно.
- Зайти на сайт account.microsoft.com через любой установленный браузер.
- Использовать на сайте account.microsoft.com свои логин и пароль от Skype для входа.
- Подтвердить учетную запись Microsoft, используя любой почтовый ящик.
- Выйти из Skype и снова войти в неге при помощи логина и пароля.
Этот способ помогает не только при сбросе или ошибках в активации аккаунта, но и при первой попытке запустить Скайп на новом компьютере.
Решение при помощи командной строки
Если Skype не удалось установить соединение из-за проблем с файлом Skype.exe, простая пошаговая настройка поможет избавиться от проблемы раз и навсегда. Способ проверен и работает на Windows 7, 8, 10, Vista и XP. Если же проблема в другом, хуже от этих действий стать все равно не должно.
Последовательность действий:
- Полностью закрыть программу: нажать правой кнопкой мыши на иконке Skype на приборной панели Windows и выбрать пункт «Выйти из Skype».
- Нажать «Пуск», затем «Выполнить».
- Ввести в открывшемся окне «%appdata%\skype» (без кавычек).
- Нажать «ОК».
- В открывшемся окне найти файл shared.xml (или просто shared, если расширения не отображаются).
- Удалить файл, нажав по нему правой кнопкой мыши и выбрав соответствующий пункт.
После этого можно запустить Skype заново — программа должна корректно установить соединение с сервером. Если и это не помогло — переходите к следующему способу решения.
Решение при помощи /legacylogin
Для начала надо выйти программы, если она открыта. При нажатии на «крестик» в углу Skype лишь сворачивается, поэтому нажать правой кнопкой мыши на иконке Skype на приборной панели и выбрать «Выйти из Skype» или «Выход».
Далее нужно выполнить следующие действия:
- Откройте диспетчер задач (Ctrl+Alt+Del) и убедитесь, что рабочего процесса skype.exe нет.
- Если процесс skype.exe все еще активен, нужно нажать ПКМ и выбрать «Завершить процесс».
- Открыть на локальном диске папку C:\Program Files\ или C:\Program Files x86\ (для 64-битных версий системы).
- Найти и открыть папку Skype, в ней найти и открыть папку Phone.
- Нажать правой кнопкой мыши по файлу Skype.exe и выбрать «Отправить на рабочий стол (создать ярлык)» или «Send to Desktop».
- Открыть рабочий стол, найти созданный ярлык, нажать по нему ПКМ и зайти в раздел «свойства».
- В папке «Свойства» выбрать папку «Ярлык».
- В папке ярлык будет поле «»C:\Program Files \Skype \Phone \Skype.exe» или «C:\Program FilesX86 \Skype \Phone \Skype.exe» для 64-битных версий Windows.
- Нужно кликнуть на это поле и добавить через пробел после кавычек /legacylogin.
Готовый результат должен выглядеть так: в поле Target будет «C:\Program Files \Skype \Phone \Skype.exe» /legacylogin. Если все так, нужно нажать «ОК» для сохранения изменений. После этого скайп должен начать нормально запускаться с только что созданного ярлыка.
Другие способы решения проблемы
Если по-прежнему продолжает появляться проблема, можно попробовать выполнить простые действия, в некоторых случаях исправляющие проблему.
- Обновление Skype до последней версии. При появлении такого сообщения нужно скачать с сайта Skype последнюю версию программы и обновить установленную версию до последней.
- Проверка настроек брандмауэра Windows. Следует зайти в «Пуск» — «Панель управления», найти в списке или через поиск брандмауэр Windows и проверить, не блокирует ли он приложение skype.exe. Если блокирует, потребуется выставить исключения для этой программы.
- При подключении через прокси-сервер Skype может выдавать ошибку соединения, если прокси-сервер настроен неправильно. В этом случае требуется ручное выставление настроек прокси-сервера.
- В редких случаях файлы могут быть повреждены вирусами или троянами. Или наоборот, файлы оказались ошибочно заблокированы антивирусом или отправлены в карантин. Следует проверить карантин антивируса на наличие файлов, связанных со Скайпом.
В 90%+ случаев первых трех инструкций достаточно, чтобы избавиться от проблемы. Если скайп перестал подключаться ни с того, ни с сего — следует проверить наличие интернета и его стабильность. Если в последнее время ставились новые программы, причины ошибки могут крыться в несовместимости с ними или в занесенных вирусах — попробуйте их удалить.
В крайнем случае, попробуйте запустить Skype под другим пользователем, лучше всего — только что созданным. Такой запуск практически аналогичен запуску на новой Windows, а потому локальные проблемы почти всегда решает.