Поскольку Microsoft Edge — встроенный браузер в Windows 10, удалить его обычным способом система не дает. Для полного удаления Microsoft Edge нужно физически удалить файлы или использовать PowerShell.
Так как браузер является частью Windows 10, его полное удаление может повлечь сбои в работе системы. Альтернативный вариант решения проблемы — использовать маленькую программу Edge Blocker. Эта утилита полностью заглушит всю активность браузера, но при этом нет риска сбоев и есть возможность обратного включения.
- Удаление Microsoft Edge через проводник.
- Удаление при помощи PowerShell.
- Блокировка браузера при помощи Edge Blocker.
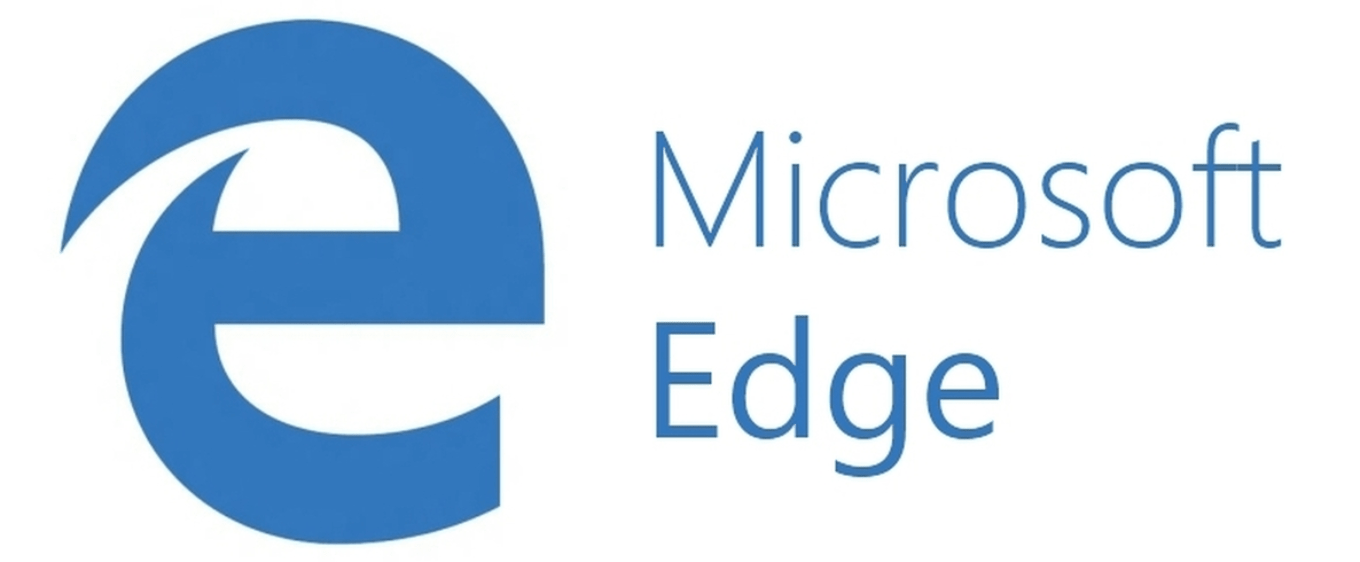
Удаление Microsoft Edge через проводник
Самый грубый способ раз и навсегда избавиться от Microsoft Edge — удалить все файлы браузера через проводник. Чтобы Windows 10 позволила удалить файлы, действие нужно проводить в аккаунте администратора.
- Зайти в папку C:\Windows\SystemApps. Вместо C:\Windows\ может быть другой адрес, в зависимости от места установки системы.
- Найти папку с названием Microsoft.MicrosoftEdge и буквами с цифрами в конце. Цифры на конце не имеют значение и могут отличаться в зависимости от версии сборки. Кликнуть по ней правой кнопкой мыши и перейти в Свойства.
- В свойствах установить галочку Только для чтения (применимо только к файлам в папке), нажать Применить и Ок для сохранения изменений. Если галочка уже стояла, то ничего делать не надо.
- Удалить файлы MicrosoftEdge.exe и MicrosoftEdgeCP.exe — приложение для запуска браузера перестанет существовать. Если Windows не дает удалить файлы, их можно попросту переименовать (как в примере с .exe на .old) — браузер перестанет запускаться.



Для удаления файлов MicrosoftEdge.exe и MicrosoftEdgeCP.exe может потребоваться разрешение от TrustedInstuller. Удалять все файлы из папки не советуется — могут возникнуть системные ошибки. Удаления EXE-файлов достаточно, чтобы Microsoft Edge больше никогда не запускался.
Удаление при помощи PowerShell
PowerShell — универсальный инструмент, делающий управление Windows 10 гораздо легче. PowerShell позволяет удалять файлы, с которыми не удалось справиться другими методами. В том числе предустановленные «неудаляемые» приложения, в списке которых есть Microsoft Edge.
- В поиске меню Пуск ввести PowerShell.
- В «лучшем соответствии» должно появиться Классическое приложение Windows PowerShell. Нужно кликнуть по нему правой кнопкой мыши и Запустить от имени администратора.
- В открывшемся окне PowerShell ввести команду Get-AppxPackage. Дождаться появления информации о всех установленных системных приложениях.
- Найти в списке приложение с названием (графа Name) Microsoft.MicrosoftEdge.
- Найти строку PackageFullName и скопировать полное название версии браузера: что-то типа Microsoft.MicrosoftEdge_20.10240.17317_neutral_8wekyb3d8bbwe.
- Ввести команду для удаления приложения, подставив свое полное название браузера: Get-AppxPackage Microsoft.MicrosoftEdge_20.10240.17317_neutral_8wekyb3d8bbwe | Remove-AppxPackage.


После выполнения команды браузер будет деактивирован. Microsoft Edge не будет запускаться как браузер по-умолчанию или включаться в принципе. Системных ошибок после такого метода удаления быть не должно.
Блокировка браузера при помощи EdgeBlocker
EdgeBlocker блокирует любую активность браузера Microsoft Edge. Последняя версия программы — Edge Blocker v1.4. Программа бесплатная, как и все остальные решения от этой команды.
- Загрузить EdgeBlocker v1.4 с сайта разработчика (https://www.sordum.org/9312/edge-blocker-v1-4/).
- Разработчик предупреждает, что перед использованием программы нужно сделать браузером по-умолчанию какой-нибудь другой браузер. В противном случае Windows будет пытаться по-старому запустить Edge, но сделать этого не сможет, что приведет к системным конфликтам.
- Запустить загруженную программу — это один EXE-файл, установка не нужна.
- Нажать кнопку Block — работа браузера будет остановлена, программу можно закрывать.
- При необходимости можно заново открыть EdgeBlocker и нажать Unblock для снятия блокировки.


Программа не удаляет файлы браузера, а лишь блокирует действие приложения. Включить Edge обратно можно в любое время, открыв Edge Blocker и нажав на кнопку Unblock.